
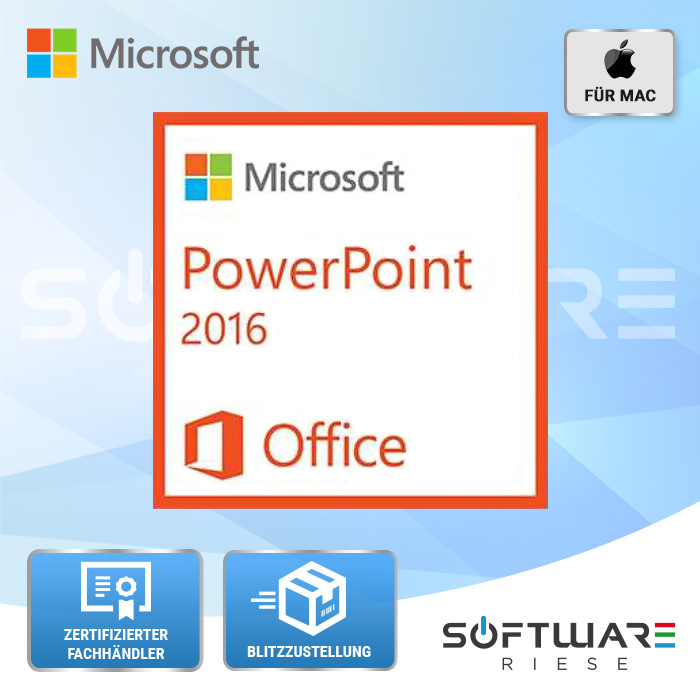
Want to know about other cool ways you can use and modify images in PowerPoint? No need for Photoshop – you can crop your pictures exactly how you want, or convert images to text.AxPyMOL allows users to easily embed PyMOL shows saved from actual PyMOL sessions directly into PowerPoint slides. There is an animation option in PowerPoint allowing you to turn your image transparent, but to achieve this, your image has to be on the screen in its original format before-hand there is also no smooth action when using this animation, the image simply switches from its original state into transparent in the blink of an eye.īelow is a video demonstration of how to make an image transparent in PowerPoint:
Select the icon shown, and from the Picture Transparency drop down menu, you can use the slider or the text input box to specify exactly how transparent you’d like your image to be. This gives you a range of pre-programmed transparency options for your picture.Īlternatively, you can right click on your image, and select Format Picture… to bring up the right hand pane. First, you can navigate to the Picture Format tab in the ribbon, and select Transparency.
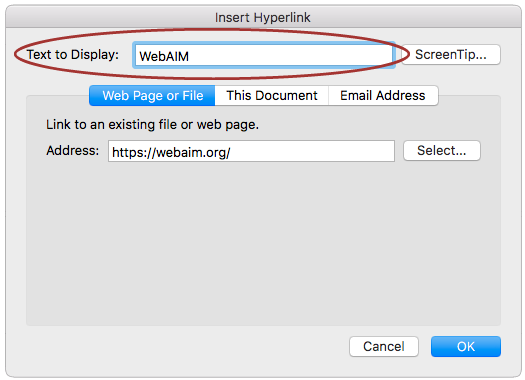
There are two quick ways you can change the transparency of an image. Here I have just added a simple text box using the Insert tool. PowerPoint 2016 or laterįirst, make sure that all the pieces that will be underneath your image are arranged.
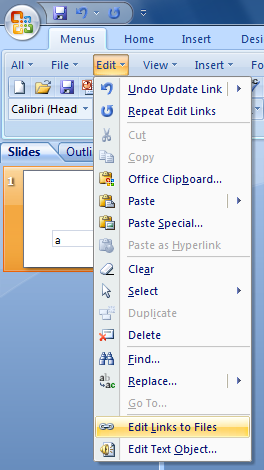
Read on to get the low-down on both methods for making your image transparent, whether you’re working in the newest version of PowerPoint or not. With versions of PowerPoint earlier than that, though, it can be a little more tricky. With more recent versions of PowerPoint (2016 and later), you can make an image transparent very easily.


 0 kommentar(er)
0 kommentar(er)
